Russian Phonetic Keyboard for Windows 7, Windows Vista, and XP
- Russian Qwerty Keyboard Download Pc
- Russian Qwerty Keyboard Download
- Russian Qwerty Keyboard Download Free
- Russian Qwerty Keyboard Download Windows 7
- Russian Qwerty Keyboard Download Software
The Windows operating system provides a keyboard that will allow you to type in Russian, but this keyboard uses the layout of the Russian typewriter keyboard. While many are able to learn to touch type using this different layout, for most students it is easier to use a remapped keyboard on which there are sound correspondences between the Russian and English letters. It has default setting of Russian alphabet with Russian translation app. Russian keyboard has g board for texting that is another special tool of this app. Qwerty keyboard with even and Esperanto language with auto correct g board and Cyrillic keyboard will help you to. Download Qwerty keyboard for Android to we know how much you like QWERTY keyboard to beautify your mobile gadget and that is why we created QWERTY keyboard theme designs that will blow. The Russian phonetic keyboard layout (also called homophonic or transliterated) is widely used outside Russia, where normally there are no Russian letters drawn on keyboard buttons. This layout is made for typists who are more familiar with other layouts, like the common English QWERTY keyboard, and follows the Greek and Armenian layouts in.
rev. 21 Dec 2009, 16 Feb 2018
Windows 7, Windows Vista™ and Windows XP all support the display and creation of text in multiple languages, including Russian and Ukrainian. And many of the standard fonts – Arial, Times New Roman, Courier New, and Verdana, for example – that are accessible from MS Word and from other applications already support Unicode encoding and the creation and display of Russian and Ukrainian Cyrillic characters.
Click here for our Ukrainian Phonetic Keyboard for Windows 7 and Windows Vista. For our Ukrainian Phonetic Keyboard for Windows XP, click here.
To type in Russian on your existing physical keyboard, a small piece of system software called a Russian keyboard driver needs to be installed. Windows 7, Vista, and XP all include a Russian keyboard driver created by Microsoft. Unfortunately, that driver is based on the layout of a Russian typewriter keyboard, which makes it difficult for those of us who grew up with the standard English QWERTY keyboard to learn and memorize another keyboard layout.
A better approach is a phonetic keyboard layout that allows an existing key on your physical English keyboard to generate its phonetically or orthographically closest corresponding letter in Russian. For example, the F key generates the Russian letter Ф, the G keythe letter Г, etc.
We used Microsoft’s own Keyboard Layout Creator program to produce such a keyboard driver, called Russian Phonetic Keyboard A.
┌────┬────┬────┬────┬────┬────┬────┬────┬────┬────┬────┬────┬────┬─────────┐
│“ │ ! │ : │ № │ ; │ % │ V │ ’ │ ? │ ( │ ) │ — │ Э │ │
│„ │11│22│33│44│55│66│77│88│9 9│00│ --│ э=│ Bksp │
├────┴─┬──┴─┬──┴─┬──┴─┬──┴─┬──┴─┬──┴─┬──┴─┬──┴─┬──┴─┬──┴─┬──┴─┬──┴─┬───────┤
│ Tab │Ч │Ш │Е │Р │Т │Ы │У │И │О │П │Я │Ё │Ю │
│ Tab │чQ│шW│еE│рR│тT│ыY│уU│иI│оO│пP│я[│ё]│ю │
├──────┴──┬─┴──┬─┴──┬─┴──┬─┴──┬─┴──┬─┴──┬─┴──┬─┴──┬─┴──┬─┴──┬─┴──┬─┴───────┤
│ Caps │А │С │Д │Ф │Г │Ъ │Й │К │Л │Ж │Щ │ │
│ Lock │аA│сS│дD│фF│гG│ъH│йJ│кK│лL│ж;│щ'│ Enter │
├─────────┴─┬──┴─┬──┴─┬──┴─┬──┴─┬──┴─┬──┴─┬──┴─┬──┴─┬──┴─┬──┴─┬──┴─────────┤
│ │З │Х │Ц │В │Б │Н │М │« │» │Ь │ │
│Shift │зZ│хX│цC│вV│бB│нN│мM│,,│..│ь/│ Shift │
└───────────┴────┴────┴────┴────┴────┴────┴────┴────┴────┴────┴────────────┘
In this layout, the vowels Э Я Ё Юare grouped at the top right of the keyboard and the consonants Ж Щ and soft sign Ьat the bottom right. The hard signЪ is generated by the H(ard) key. All the commonly used punctuation and special characters, except comma and period, appear in the top row of keys in their Shift state.
Printed Russian often requires special quotation marks. These also appear on this keyboard layout:
·the common set of opening and closing «quotation marks» (guillemets) as the shifted comma and period keys,
·the special opening and closing „quotation marks“ on the topmost left key,
·the —(em-dash) character as the shifted hyphen key.
The top row also contains the №character for prefixing a number and a capital V for typing the April-to-August portion of a date as a Roman numeral.
Switching Between Keyboard Layouts
When the keyboard is installed as recommended in the sections below, a language icon appears on your Windows Task Bar near the System Tray. The icon displays EN when your keyboard is in English or RU when your keyboard is in Russian.
The quickest way to toggle between the two keyboards is to hold down the left Alt key and push the Shift key. Another way is to left-click the language icon in the Task Bar and then to click on the desired language mode in the list that pops up.
Special Characters
The special characters ` ~ @ $ ^ & * _ + = { } | [ ] ” < > / do not appear on this Russian phonetic keyboard. If you need to type any of them, either temporarily toggle over to the English keyboard, or remain in the Russian keyboard and access them from their English-keyboard locations by holding down the Ctrl and Alt keys when you strike the desired unshifted or shifted key.
Ukrainian Cyrillic Characters
From this Russian phonetic keyboard, you can also easily type the four Ukrainian Cyrillic characters that are not in the Russian alphabet. To type
Ukrainian є Є, hold down the Ctrl and Alt keys (and Shift for upper case) and strike E (the E key);
Ukrainian і І, hold down the Ctrl and Alt keys (and Shift for upper case) and strike И (the I key)
Ukrainian ї Ї, hold down the Ctrl and Alt keys (and Shift for upper case) and strike Й (the J key)
Ukrainian ґ Ґ, hold down the Ctrl and Alt keys (and Shift for upper case) and strike Г (the G key)
Indicating Stress (Accents) Within Words
Teachers and students of the Russian language sometimes need to indicate vocalic stress on a syllable in a multi-syllable word. In an application like Word, this is usually accomplished with the special character called Combining Acute Accent (Unicode 0301). To type this accent character on our Russian Phonetic Keyboard, hold down the Ctrl and Alt keys and strike А(for Accent). Type this character after the vowel to be accented and the application will display it over that vowel in lower case or upper case. For example, за́мок, у́лица, У́лица, И́лия, Ю́щенко, маши́на.
These stress marks (accents) do not work in all fonts. However, if you stick to the popular fonts like Times Roman or Arial, you should be able to use them.
Keyboard Layout When Ctrl+Alt Keys Are Pressed
When you hold down the Ctrl and Alt keys, these are the characters you can access.
┌────┬────┬────┬────┬────┬────┬────┬────┬────┬────┬────┬────┬────┬─────────┐
│~ │ ! │ @ │ # │ $ │ % │ ^ │ & │ * │ ( │ ) │ _ │ + │ │
│` │ 1│ 2│ 3│ 4│ 5│ 6│ 7│ 8│ 9│ 0│ --│ ==│ Bksp │
├────┴─┬──┴─┬──┴─┬──┴─┬──┴─┬──┴─┬──┴─┬──┴─┬──┴─┬──┴─┬──┴─┬──┴─┬──┴─┬───────┤
│ Tab │ │ │Є │ │ │ │ │І │ │ │{ │} ││ │
│ Tab │Q│W│єE│R│T│Y│U│іI│O│P│[[│}]│ │
├──────┴──┬─┴──┬─┴──┬─┴──┬─┴──┬─┴──┬─┴──┬─┴──┬─┴──┬─┴──┬─┴──┬─┴──┬─┴───────┤
Russian Qwerty Keyboard Download Pc
│ Caps │’ │ │ │ │Ґ │ │Ї │ │ │: │” │ │
│ Lock │’A│S│D│F│ґG│H│їJ│K│L│;;│’'│ Enter │
├─────────┴─┬──┴─┬──┴─┬──┴─┬──┴─┬──┴─┬──┴─┬──┴─┬──┴─┬──┴─┬──┴─┬──┴─────────┤
│ │ │ │ │ │ │ │ │< │> │? │ │
│ Shift │Z│X│C│V│B│N│M│,│.│//│ Shift │
└───────────┴────┴────┴────┴────┴────┴────┴────┴────┴────┴────┴────────────┘
All of these Ctrl+Alt key combinations may not work under Microsoft Office applications such as Word and Outlook. That’s because some Ctrl+Alt combinations are predefined as command shortcuts that may take precedence over the character generated by our keyboard (for example, Ctrl+Alt+i for the File/Print Preview command or Ctrl+Alt+e for generating the € Euro currency symbol). To learn how to disable or override some of these Word shortcuts, click here.
[This procedure has been demonstrated to work on several editions of Windows Vista and Windows 7. It is not guaranteed to work with any other flavor or release of Windows. For a Windows XP installation, see the section below.]
Note: Before you install, we strongly recommend that you go to Start / Settings / Control Panel / Folder Options, click the View tab, and uncheck “Hide extensions for known file types”. This will make visible the extensions of all the filenames in the procedure below.
1. Download the installer and driver files.
Download the file KBDRUPHA-Vista.zip(300KB) and open it. From the File menu, select Extract All ... to extract all the contained files into a folder on your Windows desktop or elsewhere. (If you need zipping software, you can download a free-trial version from http://www.winzip.com/). If you’ve instead received these files on a CD, copy them into a folder.
2. Install the Russian keyboard driver
Go to that folder and open or double-click on the file setup.exe. This launches a Microsoft Installer program that installs the correct Russian Phonetic Keyboard driver (which is located in the appropriate folder and called KBDURPH3.dll) into the system file directory and makes its existence known to Windows. (You can launch this same program at any time to remove this keyboard driver or replace it with a different version if you so choose).
3. Make the Russian phonetic keyboard accessible
On Windows Vista and Windows 7, the Installer automatically adds the Russian keyboard to the language bar.
That’s it. You are now ready to create documents and send emails in Russian.
Known Limitations under Windows 7 and Windows Vista
This keyboard driver has been successfully installed and tested under Vista Home Premium SP1, Vista Home Basic SP2, Vista Ultimate SP2, Vista Enterprise SP2 (64-bit), Windows 7 Home Premium, and Windows 7 Ultimate (32-bit).
It has also been successfully tested under the following applications:
Browsers: IE 7.0 and 8.0, Firefox 3.0 and 3.5, Opera 10.0, Chrome 3.0
Messengers: Skype, Google Talk, MSN
Russian Qwerty Keyboard Download
Text Editors: Notepad
Email programs: Windows Mail, Yahoo! mail, Gmail.
Office suites: Microsoft Office 2003 suite, Microsoft Office 2007 suite
Because of settings in some Microsoft Office programs such as Word and Outlook, and under MSN Messenger, using the Ctrl and Alt keys together on the Russian (RU) keyboard to access the four characters ^ = ” ? from the English (EN) keyboard does not work. If you encounter this limitation, simply toggle over to the EN keyboard to type those characters directly.
Warning: This is not a formally supported product, and no warranty is expressed or implied. Although users have not reported any problems with this keyboard driver, you install it and use it at your own risk, and your own installation and configuration procedure may differ from that described here.
[This procedure has been demonstrated to work on several editions of Windows XP. It is not guaranteed to work with any other flavor or release of Windows. For a Windows 7 or Windows Vista installation, see the section above.]
Note: Before you install, we strongly recommend that you go to Start / Settings / Control Panel / Folder Options, click the View tab, and uncheck “Hide extensions for known file types”. This will make visible the extensions of all the filenames in the procedure below.
1. Download the installer and driver files.
Download the small file KBDRUPHA-XP.zip and open it. From the File menu, select Extract All ... to extract all the contained files into a folder on your Windows desktop or elsewhere. (If you need zipping software, you can download a free-trial version from http://www.winzip.com/). If you’ve instead received these files on a CD, copy them into a folder.
2. Install the Russian keyboard driver
Go to that folder and open or double-click on the file KBDRUPHA.msi. This launches a Microsoft Installer program that installs the Russian Phonetic Keyboard driver (which is located in the i386 folder and called KBDRUPHA.dll) into the system file directory and makes its existence known to Windows XP. (You can launch this same program at any time to remove this keyboard driver or replace it with a different version if you so choose).
3. Make the Russian phonetic keyboard accessible
Russian Qwerty Keyboard Download Free
·Click Start, then Settings (if visible), then Control Panel.
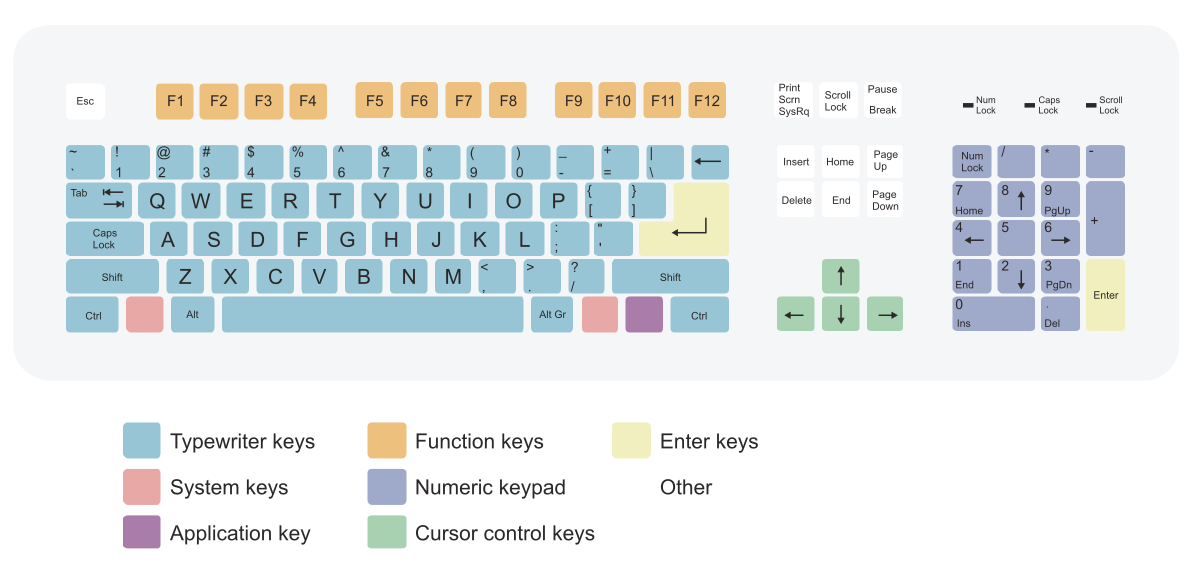
·Double-click Regional and Language Options.
·Click the Languages tab.
·Click the Details… button.
·If Russian does not already appear, click the Add… button.
·From the Input Language pull-down list, select Russian.
·From the Keyboard Layout pull-down list, select Russian Phonetic A (do not select Russian or Russian (typewriter) from this list since that will install one of Microsoft’s default Russian keyboards).
·Click the OK button.
·The Russian Phonetic A keyboard should now appear in the Text Services and Input Languages window.
·Click the Apply button.
·Now click the Language Bar… button
·Make sure that Show the Language Bar on the Desktop is checked.
·Click the OK button.
·Click the OK buttons until all of the Control Panel windows have been closed.
That’s it. You are now ready to create documents and send emails in Russian.
Known Limitations under Windows XP
This keyboard driver has been successfully installed and tested under Windows XP Home Edition and Windows XP Media Center Edition.
It has also been successfully tested under the following applications:
Russian Qwerty Keyboard Download Windows 7
Browsers: IE 6.0 and 7.0 and Firefox 3.0
Text Editors: Notepad
Email programs: Outlook Express, Yahoo! mail, Gmail.
Office suites: Microsoft Office 2003 suite
Because of settings in some Microsoft Office programs such as Word and Outlook, and under MSN Messenger, using the Ctrl and Alt keys together on the Russian (RU) keyboard to access the four characters ^ = ” ? from the English (EN) keyboard does not work. If you encounter this limitation, simply toggle over to the EN keyboard to type those characters directly.
Warning: This is not a formally supported product, and no warranty is expressed or implied. Although users have not reported any problems with this keyboard driver, you install it and use it at your own risk, and your own installation and configuration procedure may differ from that described here.
Our Russian Phonetic Keyboard driver is freeware, available free of charge. However, if you would like to express your appreciation or gratitude, please consider joining or making a tax-deductible donation of $25 or more via PayPal to the Ukrainian Museum in New York.
With Microsoft Outlook and Various Webmail Browser Interfaces
Outlook and various Webmail interfaces in web browsers seem to detect and handle Russian characters just fine in messages that you compose, without requiring any special settings.
With Microsoft Mail and Microsoft Outlook Express
In order to make your outgoing Russian emails from Windows Mail or Outlook Express easily readable in your recipient’s email reader without his having to type special commands, you may have to explicitly change the encoding of your message.
To do this for individual messages, when you are creating a message in the New Message window go to the Format menu and select Encoding and then Cyrillic(Windows) or Unicode(UTF-8).
To enable this feature for all your outgoing messages, from your main menu bar go to the
Tools menu and then select
Options...
Send tab
HTML button under Mail Sending Format
International Settings... button
select Cyrillic(Windows) or Unicode(UTF-8) from the drop-down list as the default encoding.
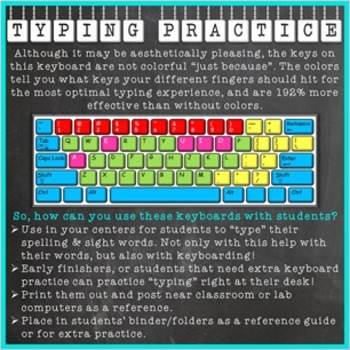
Please send your questions, comments, feedback or suggestions to .
Copyright © 2009, 2018 by Eugene Shklar. All rights reserved.
Click or type it... Copy it... And paste it... Done!
This Russian Keyboard enables you to easily type Russian online without installing Russian keyboard. You can use your computer keyboard or mouse to type Russian letters with this online keyboard.
Pressing on the Russian keyboard layout will toggle the mouse input between virtual QWERTY keyboard and virtual Russian keyboard. The key will also turn on/off your keyboard input conversion. Pressing on your keyboard has the same function.
Press for additional Russian letters that are not visible on the keyboard.
Instructions for using Transliteration
Transliteration works more or less the same way as the phonetic input with some differences. These are jo(ё), Jo(Ё), zh(ж), Zh/ZH(Ж), kh(х), ts(ц), ch(ч), sh(ш), sc(щ), je(э), iu(ю), ia(я), '(ь), '(Ь), '(ъ), '(Ъ), #(№), <(«), >(»), and --(—). Semicolon(;) can be used as a partition so that what is one the left and what is on the right are transliterated separately. For example t;s will produce тс instead of ц and i;a will produce иа instead of я.
Russian Qwerty Keyboard Download Software
For mobile phones and tablets, touch and hold inside the text area to copy the text. You can then paste the text in any app such as Facebook, Twitter, email, or search app.