Tap the mark button in the upper right-hand corner of an inbox group heading to quickly mark all messages within that group as read.
- It’s easy to find an email message, no matter which mailbox or folder it’s hiding in. How to search for emails To explore the Mail User Guide, click Table of Contents at the top of the page, or enter a word or phrase in the search field.
- All in all, Spark is in the project you're developing as a bunch of jars, and when your Spark application starts, it creates a SparkContext that depending on your master URL will connect to the runtime environment. Environment variables in spark-env.sh can be easily set using SparkContext.
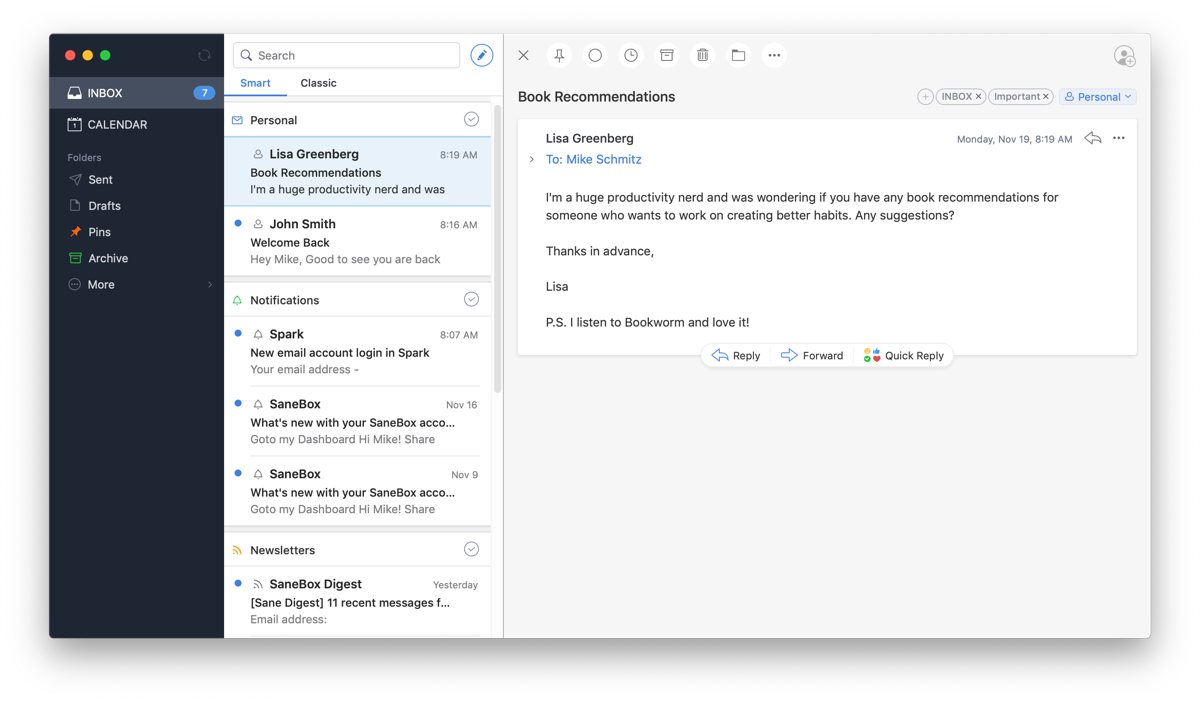
In Spark, you can easily create folders and subfolders to organize your emails. You can also manage folders on the native web page of your email account (Gmail, iCloud, etc.) and Spark syncs the changes across all your devices.
Add a new folder
- Click Spark at the top left of your screen.
- Open Preferences > Folders.
- Click on the plus sign at the bottom left.
- Select Folder.
- In a pop-up window, click on the Location field and choose where to create a folder.
- Fill out the Name field.
- Click Create.
- Tick your new folder on the list of folders to add it to the Favorites section on the sidebar.
Alternatively, you can click More on the sidebar and select Create New Folder. To keep it on the sidebar, open Spark > Preferences > Folders and tick this folder.
Tip: If you have multiple folders, you can color-code them for faster navigation:
- Find a folder on the sidebar and right-click on it.
- Select Change Folder Color.
- Choose a color you wish.
- Tap the menu icon at the top left.
- Select Edit list on the sidebar.
- Scroll down and select Add a Folder under one of your accounts.
- Fill out the Name field.
- Under Folder location, select where to add a folder. If you choose another folder as a location, a new folder will appear inside this folder.
- Tap Save at the top right.
- To keep your new folder on the sidebar, tap the plus icon near it.
- Select Save at the top right of the sidebar.
Note: To create folders in Spark for iOS, you need the app version 2.3.0 or newer. If it hasn’t updated automatically, open the App Store > Updates, find Spark and select Update.
- Tap the menu icon at the top left.
- Select Edit list on the sidebar.
- Scroll down and select Create a Folder under one of your accounts.
- Fill out the Name field.
- Under Folder location, select where to add a folder. If you choose another folder as a location, a new folder will appear inside this folder.
- Tap Save at the top right.
- To keep your new folder on the sidebar, tap the plus icon near it.
- Select Save at the top right of the sidebar.
Note: To create folders in Spark for iOS, you need the app version 2.3.0 or newer. If it hasn’t updated automatically, open the App Store > Updates, find Spark and select Update.
Create a subfolder
- Click Spark at the top left of your screen.
- Open Preferences > Folders.
- Click on the plus sign at the bottom left.
- Select Folder.
- Under Folder location, select a folder where you want to create a subfolder.
- Fill out the Name field.
- Click Create.
Alternatively, you can click More on the sidebar and select Create New Folder. Under Folder location, select a folder where you want to create a subfolder.
- Open the sidebar and tap Edit list.
- Scroll down and tap the More icon near the folder.
- Select Create Subfolder.
- Type the folder name.
- Select Add at the top right.
- Tap the plus icon near your new folder to keep it on the sidebar.
- Select Save at the top right of the sidebar.
If you pinned a folder to the sidebar and want to create a subfolder inside it, you need to unpin it first. Find the needed folder on the list and tap the minus sign near it. Then, scroll down, tap More near the folder and select Create Subfolder.
- Open the sidebar and tap Edit list.
- Scroll down and tap the More icon near the folder.
- Select Create Subfolder.
- Type the folder name.
- Select Add at the top right.
- Tap the plus icon near your new folder to keep it on the sidebar.
- Select Save at the top right of the sidebar.
If you pinned a folder to the sidebar and want to create a subfolder inside it, you need to unpin it first. Find the needed folder on the list and tap the minus sign near it. Then, scroll down, tap More near the folder and select Create Subfolder.
Move emails to a folder
- Open a needed email.
- Click on the Move icon at the top toolbar.
- Select a folder to move this email.
To move multiple emails at once, hold Cmd ⌘ and select the needed messages. Click on the Move icon on the right and select a destination folder.
- Open a needed email.
- Tap the More icon at the bottom.
- Select Move .
- Choose a folder to move this email. To switch between your accounts, tap your email address under Move to at the top.
To move multiple emails at once, long tap one of the emails in your inbox and then tap the other messages you want to select. Choose the Move option at the bottom or select More > Move .
- Open a needed email.
- Tap the More icon at the bottom.
- Select Move.
- Choose a folder to move this email. To switch between your accounts, tap your email address under Move to at the top.
To move multiple emails at once, long tap one of the emails in your inbox and then tap the other messages you want to select. Choose the Move option at the bottom or select More > Move .
Delete a folder
Note: When you delete a folder, all emails it contains are erased permanently. You can’t undo this action.
- Click Spark at the top left of your screen.
- Open Preferences > Folders.
- Select the folder you want to delete.
- Click on the minus sign at the bottom left.
- In a pop-up message, click Delete the folder.
Alternatively, right-click on the folder on the sidebar and select Delete.
- Open the sidebar and select Edit list.
- Scroll down and tap the More icon near the folder.
- Select Delete Folder.
- In a pop-up message, tap Delete folder.
In case you pinned a folder to the sidebar, you need to unpin it first. Find your folder on the list and tap the minus sign near it. Then, scroll down, tap More near the folder and select Delete Folder.
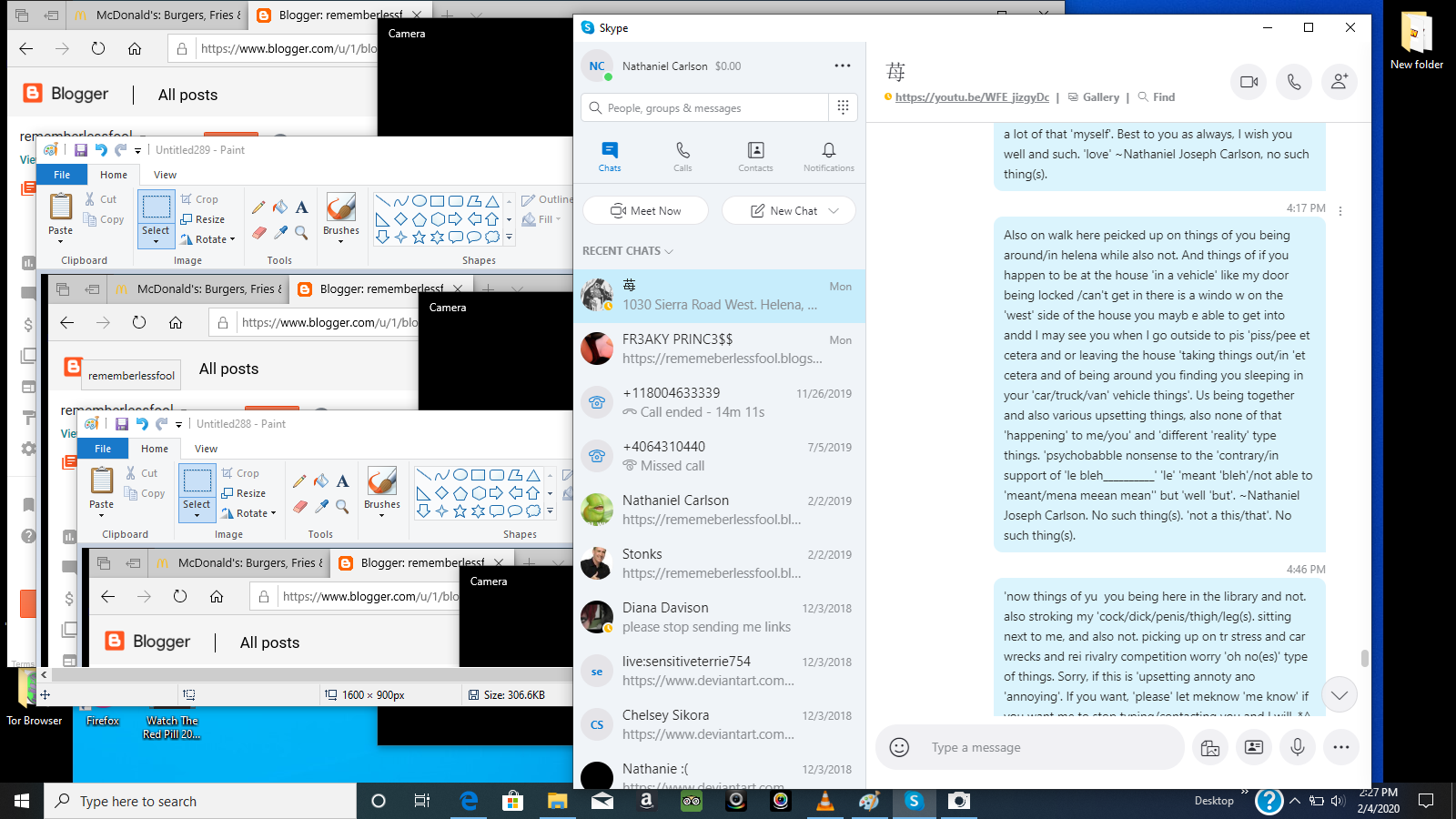
- Open the sidebar and select Edit list.
- Scroll down and tap the More icon near the folder.
- Select Delete Folder.
- In a pop-up message, tap Delete folder.
In case you pinned a folder to the sidebar, you need to unpin it first. Find your folder on the list and tap the minus sign near it. Then, scroll down, tap More near the folder and select Delete Folder.
Spark For Mac How To Mark All Email Read In Folder Outlook
Read next:Avatars in SparkNever miss an email
When you add your email accounts (such as iCloud, Exchange, school, or work) to Mail, you get all your emails in one place—without signing in to any websites.
Spark For Mac How To Mark All Email Read In Folder Chrome
Reduce the noise
Keep your inbox and attention focused by blocking emails from specific people or groups.
Organize your email
Spark For Mac How To Mark All Email Read In Folder Windows 10
You don’t need to keep everything in your inbox—mailboxes are an easy way to organize your emails.
Spark For Mac How To Mark All Email Read In Folders
Find emails fast
It’s easy to find an email message, no matter which mailbox or folder it’s hiding in.
To explore the Mail User Guide, click Table of Contents at the top of the page, or enter a word or phrase in the search field.
If you need more help, visit the Mail Support website.