You’ve added a border to your Microsoft Word Document and it just isn’t right, the document looks a bit cluttered, overloaded and the border seems to be the main issue.

Word displays the last border element used on the button itself, so that’s helpful. When you click the Borders down arrow, select the No Border option. Voila – no borders. Don’t forget to select the table befor removing its borders. If you only put the cursor into a table cell and then remove borders, they are removed from that cell only. With the shape selected, on the Shape Format tab, select Shape Outline Sketched, and then select a line width. (The smaller the point size ('pt'), the thinner the line is.) Add or remove a border for a shape or text box Select the shape or text box to which you want to add, change, or remove a border. A variation on Mr. J’s answer: insert a text box, remove the border, then insert a horizontal line by typing -(three dashes) followed by Enter. If there’s too much white space above the line, select the paragraph above the line and shrink it –– Ctrl+.
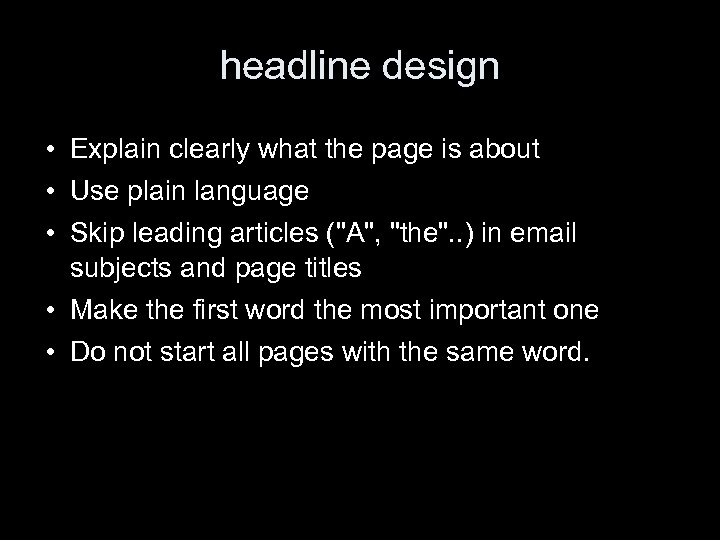
Removing the border will take your document back to its standard settings, with clear margins and clean white space surrounding your text. This may better suit your document, allowing the text speak for itself without the added border feature.
Remove Border From Text Box Word Template

Maybe you do want a border, just not that one, you’d like to start again or remove the border and re-insert it once you have finished updating the file.
For whatever reason, you don’t need that border anymore and just can’t figure out how to get rid of it.

In this post, we will show you how to remove a border form your Microsoft Word Document with ease.
Remove Text Box Line
Deleting your border in Microsoft Word
- Open Microsoft Word
- Click the Design Tab
- Under Design, Click Page Borders
- In the Page Borders pop-out window, find the settings bar (far left) and select None
- Press OK
You have now successfully removed the boarder form your document, wether that border was on every page, just the first or around a select paragraph.
Looking for a Better Way to Co-author Word Documents and Collaborate?
Sharing and collaborating in Word can be challenging.
Between tracking changes and two people simultaneously working on the same document, pressing save and leaving you with two ‘new’ versions of the same document and a google search ‘how to merge two word documents together…’ collaborating Word just seems harder than it should be.
How do you collaborate, but not at the same time and without accidentally over-righting each others work?
Simul Docs is a purpose-built tool, that makes collaboration easy and working simultaneously on your document a part of the process. Simul was designed to remove all of the issues you face when working together in Word.
By using Simul Docs you can share and collaborate with as many people, inside or outside of your organisation that you need.
If two people do start making changes simultaneously, Simul will pick up on the two new files, saving them both as new versions, with their separate changes and alert the document owner that there are now two new versions that require his or her attention to review before merging them back into one file again.
Merging two files is easy, Simul knows that they may need to be merged together and will send you an email letting you know these documents require your attention.
When you open Simul you can easily accept or decline changes, once you’ve finished simply press ‘merge’ as pictured below.
Even if you have two documents, that need to be merged together that don’t live in Simul just yet, Simul has no issue helping you merge them together for you using the merge function.
Simply upload your original document from your computer, or cloud storage service such as Dropbox, GoogleDrive, OneDrive or Sharepoint.
Once the original document is uploaded, upload the comparison document by selecting ‘Import New Version’ and selecting the comparison document from your computer or cloud storage provider.
Use the easy merge function in Simul to merge the two documents together.
Once merged, Simul will highlight the differences or changes between the two documents for you to review and accept or decline. Once you have finished your merged document will automatically be saved as a new file, ready for you to continue working on in Simul or export to your computer or cloud service provider.
It’s collaboration made easy and co-authoring in Word the way it should be.
So until Microsoft makes collaboration a little easier, you can lean on amazing tools such as Simul Docs to ensure you can collaborate without worrying about version control, edits, merging or who is editing when.
If it sounds too good to be true, trust us when we say it’s not, it’s just Simul Docs.